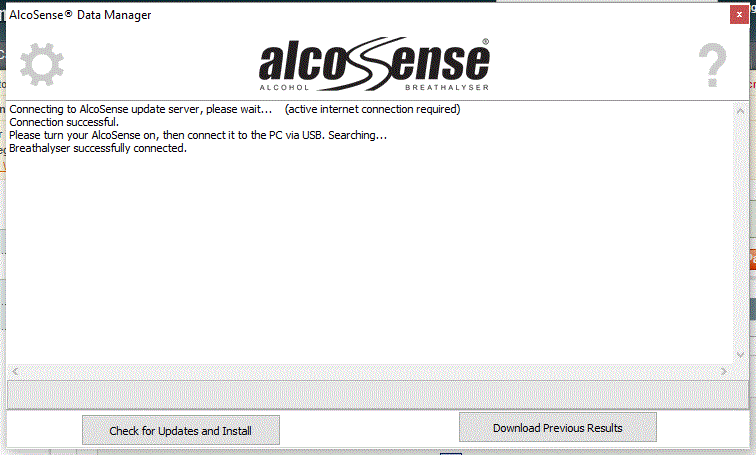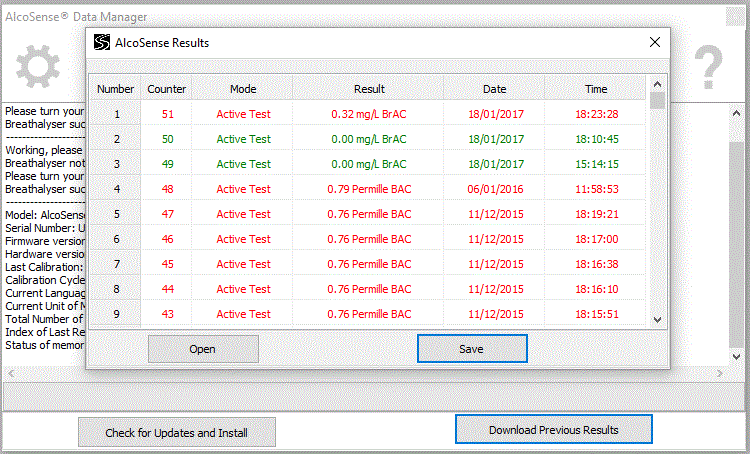AlcoSense Data Manager Support
AlcoSense Data Manager is software for your Windows PC (not currently Apple compatible) which you can use to update your AlcoSense Excel, Pro or Ultra to the latest version of software. You can also use the software to copy the results from the Ultra into a CSV (comma separated value) spreadsheet that can be opened in Microsoft Excel.
How to Download and Install the Software
Please click correct link below to download the software to your Windows PC, selecting either the 32-bit or 64-bit version.
If you don’t know which version is correct for your PC, please click here to find out.
Click here to download the 32-Bit Version
Click here to download the 64-Bit Version
Once downloaded double click the downloaded file and select run, then follow the on-screen instructions.
Instructions and Troubleshooting
- Download error "This software is not commonly downloaded and could be dangerous"
- "Windows protected your PC" Error
- Should I download the 32-bit or 64-bit version?
- Minimum system requirements
- How to open AlcoSense Data Manager once installed
- How to update your breathalyser
- How to download previous results from your breathalyser (Ultra only)
- How to enter manual update mode
- I don't have a Windows PC
Download error "This software is not commonly downloaded and could be dangerous"
Please note: During download you may see a security message in your browser saying the software is “not commonly downloaded and could be dangerous” or similar. If this message appears please follow the steps to dismiss this and continue the installation anyway.
Chrome:
Please click up arrow next to the discard button, then “keep”. You can then click and install the software.

"Windows protected your PC" Error
When you first try to open the downloaded software, sometimes you could see an error like the below appear. Do not be concerned. Click on "More Info" highlighted in red below. This will open a new screen, then click on "Run Anyway". This is sometimes caused if windows UAC is turned on and being alittle over cautious. This software will not harm your PC.
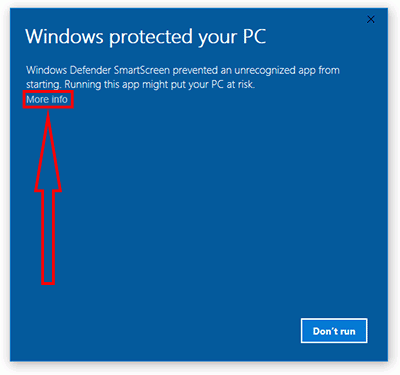
Should I download the 32-Bit or 64-Bit Version?
This depends on your operating system. If you are unsure which is suitable for your PC follow these steps to establish if you have a 32-Bit of 64-Bit operating system:
Windows 10: Click on the windows icon in the bottom left hand corner of the screen. Type "System", and under the search results you should see a result for "System". Click this. A new window will open and under system type it will tell you if you have a 32-bit or 64-bit operating sysem.
Windows 7, 8, 8.1: Click on the windows start button then look for an option called "Computer". Right click "Computer" and click "Properties". A new window will open and under system type it will tell you if you have a 32-bit or 64-bit operating sysem.
Minimum System Requirements:
- PC Operating System: Windows 7, 8, 8.1 or 10. This is not compatible with older versions of Windows or Apple Mac operating systems.
- RAM: 1GB
- Hard Disk Space Required for Installation: 20MB
- Active Internet Connection
- 1 x USB 2.0 or 3.0 port available on your PC
- AlcoSense Excel, Pro or Ultra.
How to open AlcoSense Data Manager once installed
Once installed AlcoSense Data Manager puts a shortcut on your PC desktop. Go to your desktop and look for the following icon, then double click it:
![]()
How to update your breathalyser
- Once the AlcoSense Data Manager software is open you will see a screen like the one below appear.
- Turn your breathalyser on.
- Insert one end of the USB cable supplied with the breathalyser into the port on the side of the breathalyser, and the other end into a USB port on your PC.
- The PC software will display a message saying "Breathalyser successfully connected".
- In the bottom left and side of the PC software window you will see a button labelled "Check for updates and install". Click this button, then follow the on screen instructions.
How to download previous results from your breathalyser (Ultra only)
- Start the AlcoSense Data Manager software on your PC.
- Turn your breathalyser on.
- Insert one end of the USB cable supplied with the breathalyser into the port on the side of the breathalyser, and the other end into a USB port on your PC.
- The PC software will display a message saying "Breathalyser successfully connected".
- In the bottom right hand corner of the PC software window you will see a button labelled "Download Previous Results". Click this button.
- You will see several lines of text appear in the software window and the green at the bottom will move along the bottom. Wait until it is complete, then within 15 seconds a new window will open showing the previous results stored on your breathalyser, see below.
Saving Previous Results to your PC
After completing the instructions above you will see a new window open like the one below. You can now either:
- save these results to your PC in a Microsoft Excel compatible CSV (comma seperated value) file, or
- open a previously saved file from your PC.
To Save, click the button labelled "Save", then follow the on screen instructions.
How to enter 'manual update mode'
I don't have a Windows PC
At the moment the AlcoSense Data Manager software is only compatible with Windows PC's running Windows 7 or later. If you do not have access to a compatible PC, you can post your unit back to us and we will update it for you free of charge, a small return postage fee will be chargeable. Please call us for more details.